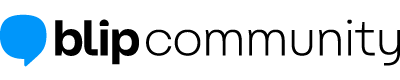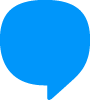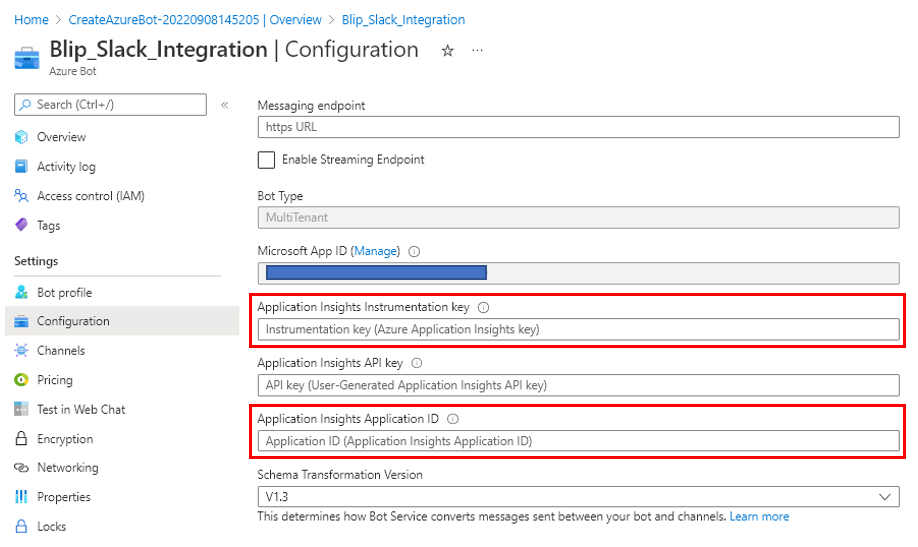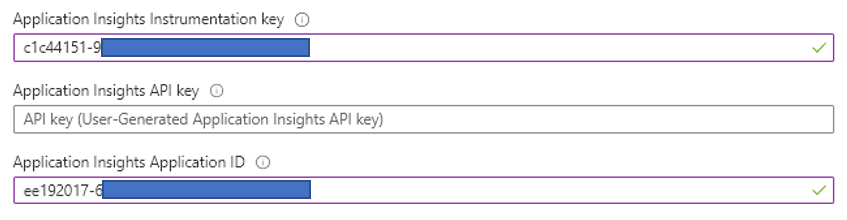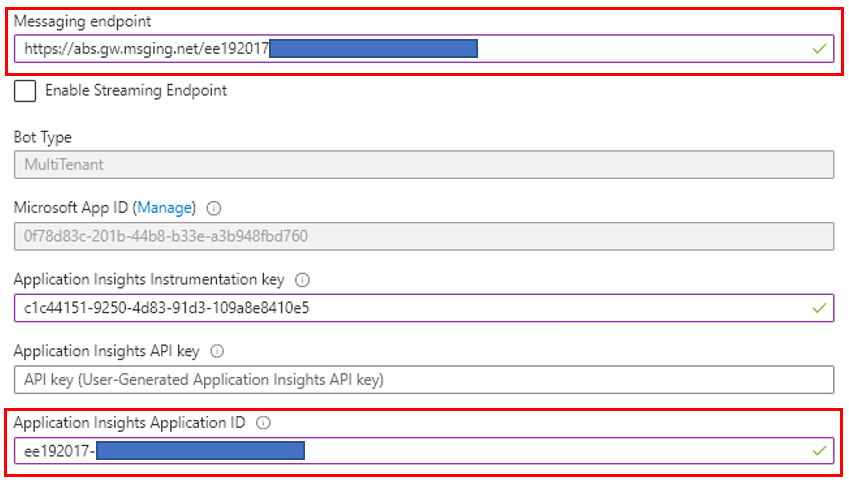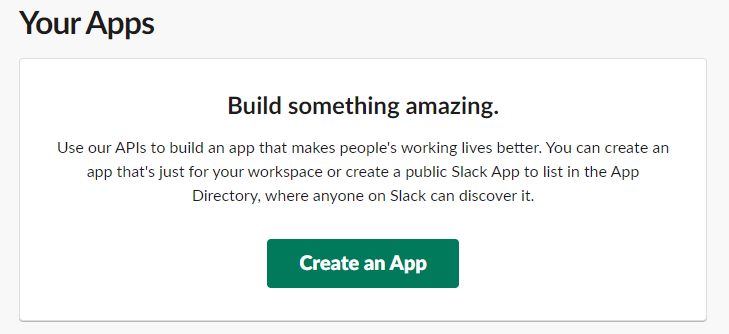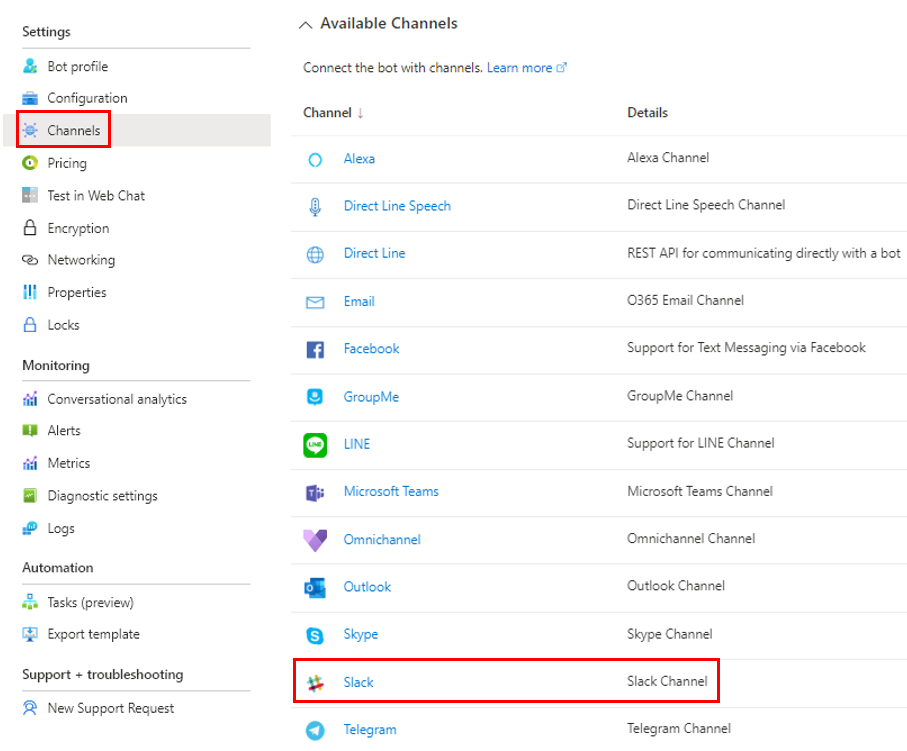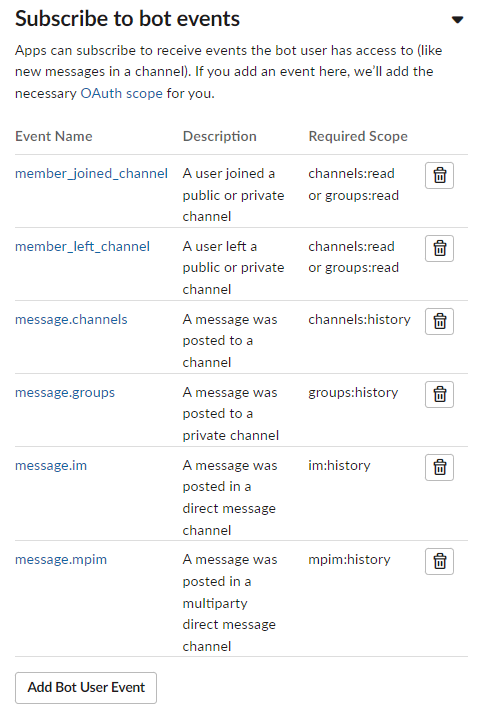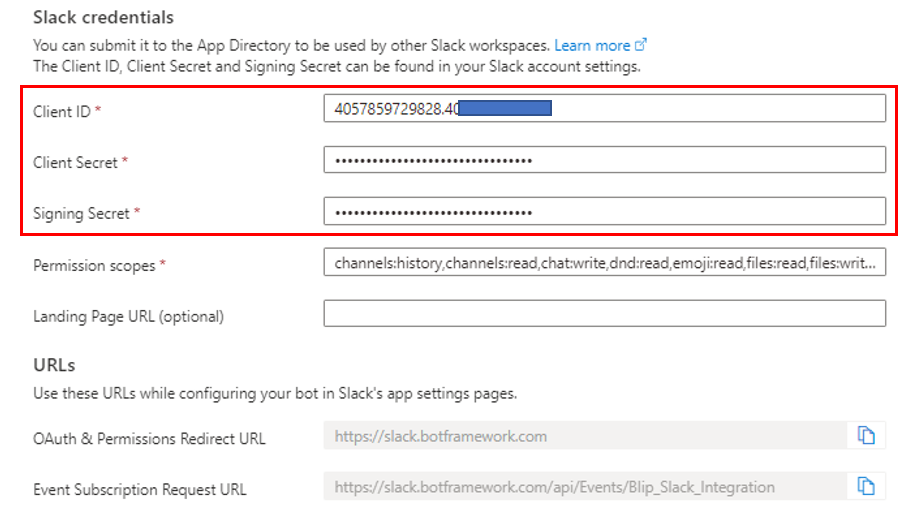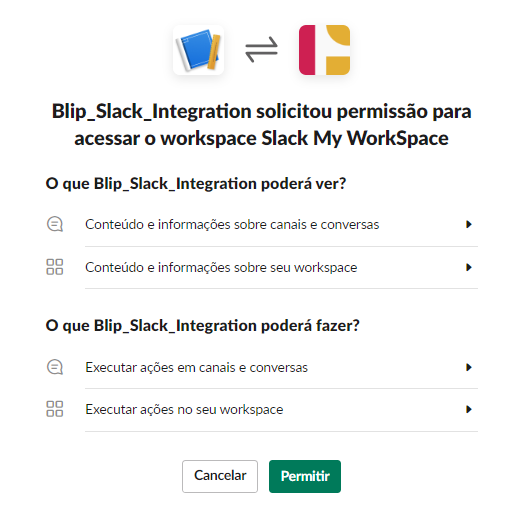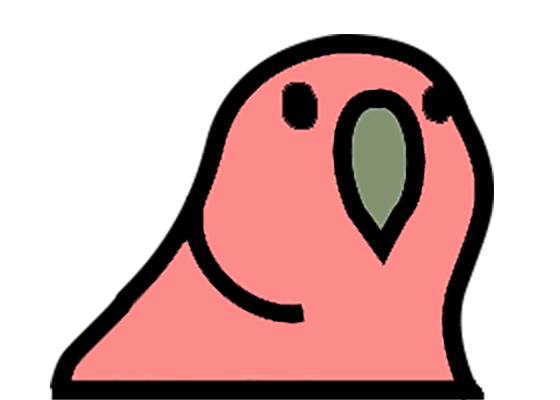Olá pessoal, espero que todos vocês estejam bem, vamos falar um pouco de integração com o Slack?
Vi alguns tópicos abordando este assunto porém nenhum de dicas, então lá vamos nós!
Afinal, o Blip tem integração com o Slack?
Respondendo a esta pergunta… Até o momento não, não de forma nativa, porém existe uma forma de nos conectarmos, vem comigo que eu te mostro ❤️
Para realizar este tutorial você precisará de:
Acesso ao Microsoft Azure
Microsoft Azure
Acesso na Plataforma Take Blip (cria uma conta free lá na nossa plataforma)
Blip Portal
Ter uma conta no Slack com acesso a um Workspace (da uma pesquisa em como criar uma conta no Slack)
Tendo isso em mãos, vamos ao que interessa…
PASSO 1 - CRIANDO UM SERVIÇO NO AZURE
O primeiro passo é criar um serviço de chatbot dentro do portal Microsoft Azure, para isso utilize a barra de pesquisa e encontre a opção Bot Services:
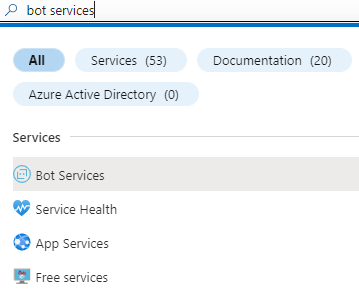
Depois vá na opção Create:
Agora vá até o final da página e utilize a opção Load More até encontrar o Azure Bot, escolha esta opção depois clique em Create:
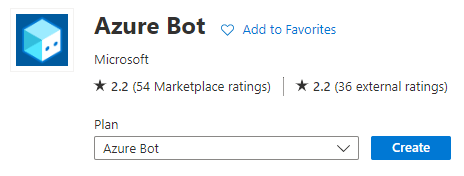
Preencha todas as informações necessárias, não se esqueça selecionar a opção Multi Tenant:
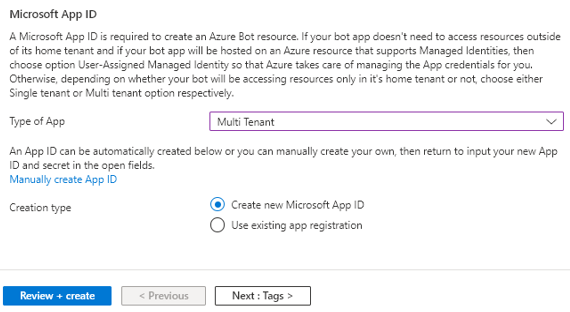
Após o serviço estar criado, vá até a opção Configuration e note que temos algumas informações faltando:
Nas opções Application Insights Application ID e Application Insights Instrumentation Key será necessário adicionar 2 Id’s aleatórios, você pode utilizar o site Free Online GUID Generator para obter estes Id’s: https://www.guidgenerator.com/
Os campos deverão estar preenchidos com os Id’s desta forma:
Continuando, na opção Na opção Messaging endpoint você deverá colocar a seguinte URL:
https://abs.gw.msging.net/**{{ApplicationInsightsApplicationID}}**
Finalize clicando em Apply.
PASSO 2 - CONFIGURANDO O CHATBOT NO BLIP
Com o seu chatbot já criado, será necessário entrar nas configurações avançadas e adicionar os seguintes parâmetros:
Siga a tabela abaixo como parâmetro:
| Domínio | Chave | Valor |
|---|---|---|
| [email protected] | AccountExternalId | {{ApplicationInsightsApplicationID}} |
| [email protected] | ApplicationId | {{MicrosoftAppID}} |
| [email protected] | ApplicationPassword | {{ClientSecret}} |
Para acessar a informação ApplicationPassword será necessário voltar ao portal do Microsoft Azure e abrir o serviço que você criou, feito isso clique na opção Manage:
Vá até a aba Cliente screts e crie um novo indo na opção New cliente secret:
Preencha as informações necessárias e clique em Add:
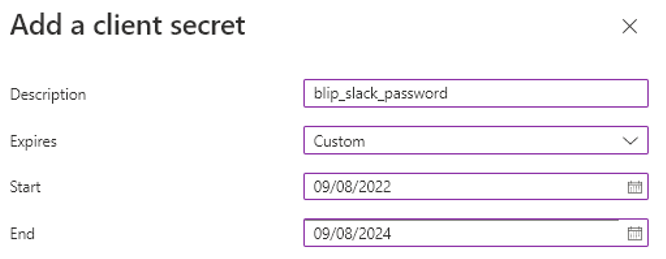
Agora sim, não se esqueça de copiar o novo client secret:
Esta informação deverá ser preenchida lá nas configurações avançadas do seu chatbot no Blip.
Obs. se você não sabe onde fica as configurações avançadas do chatbot, siga este tutorial: https://help.blip.ai/hc/pt-br/articles/4474416871447-Configurações-avançadas-do-bot
PASSO 3 - CONFIGURANDO O SLACK
Vá até a os seus Apps no Slack no site: Slack API: Applications | Slack e crie um novo App:
Selecione a opção From scratch:
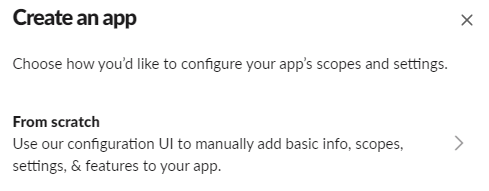
De um nome para o seu App e selecione em qual Workspace ele ficará disponível, finalize clicando em Create App:
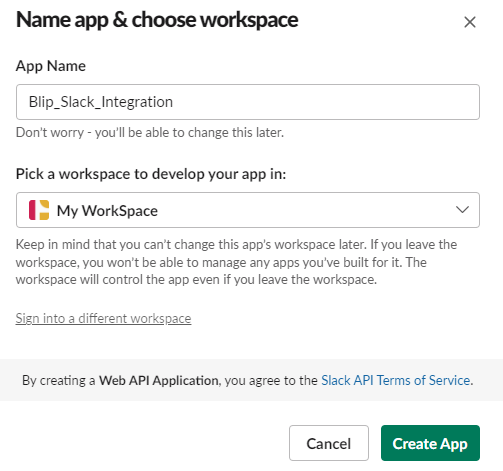
O próximo passo agora é ir até a opção OAuth & Permissions e adicionar a URL https://slack.botframework.com em Redirect URLs, não se esqueça de salvar no final:
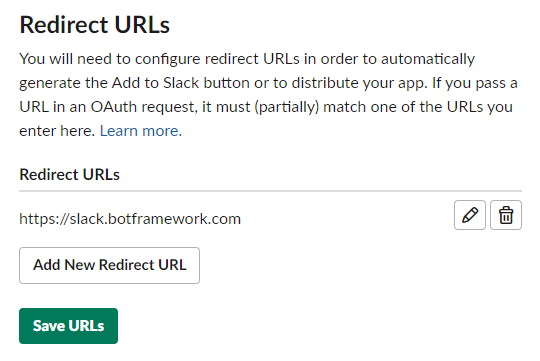
No próximo passo, habilite os eventos indo em Event Subscription e adicione a URL disponível no Azure da integração com o Slack:
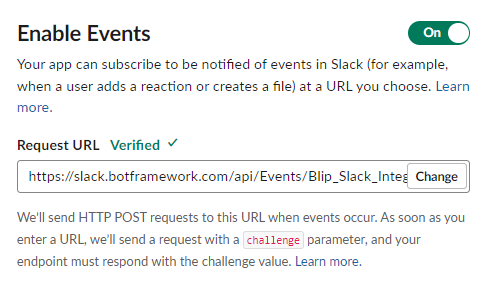
A sua URL está disponível em Channels - Slack no Microsoft Azure:
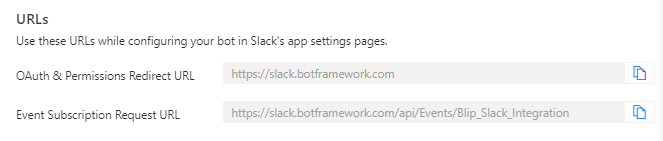
Voltando para a configuração do App no Slack, ainda na aba de Event Subscriptions Selecione a opção Subscribe to bot events e adicione os seguintes eventos e salve as alterações no final:
- member_joined_channel
- member_left_channel
- message.channels
- message.groups
- message.im
- Message.mpim
Agora vá para a opção App Home e marque a opção Allow users to send Slash commands and messages from the messages tab:
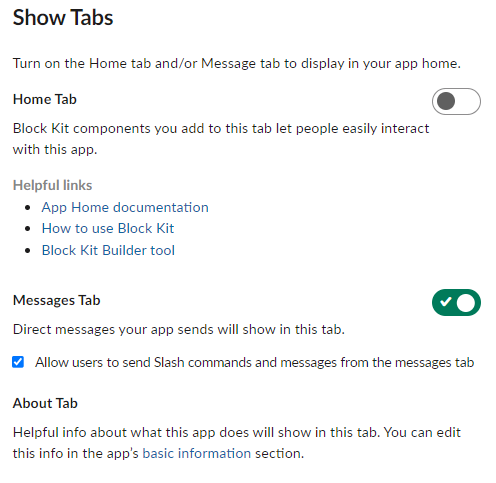
Agora vá até a opção Interactivity & Shortcuts, habilite a opção e cole a seguinte URL: https://slack.botframework.com/api/Actions não se esqueça de salvar as alterações:
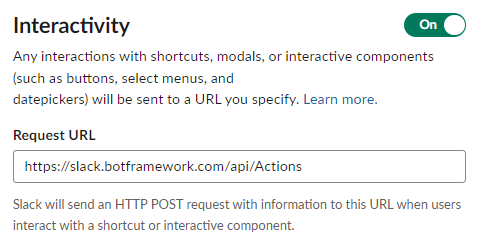
Agora vá até a opção Basic Information, copie as credenciais do seu App e coloque dentro Microsoft Azure:
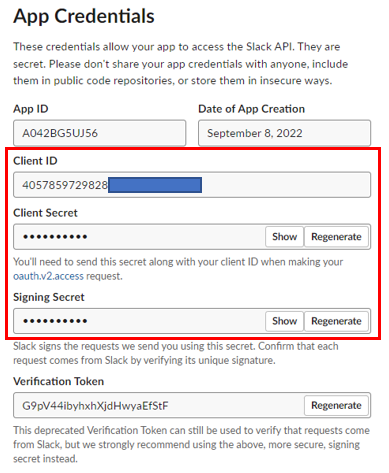
Feito isso o Microsoft Azure irá solicitar a permissão para acessar o seu Workspace, clique em Permitir:
Se você seguiu todos os passos, é para o status da sua integração do Microsoft Azure com o Slack estará Healthy.
PASSO 4 - TESTANDO A INTEGRAÇÃO
Abra o seu Slack e procure pelo App criado, você pode utilizar a barra de pesquisa:
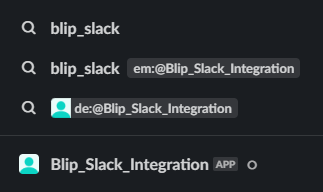
Agora todo o fluxo conversacional feito no Builder do Blip estará conectado com o Slack:
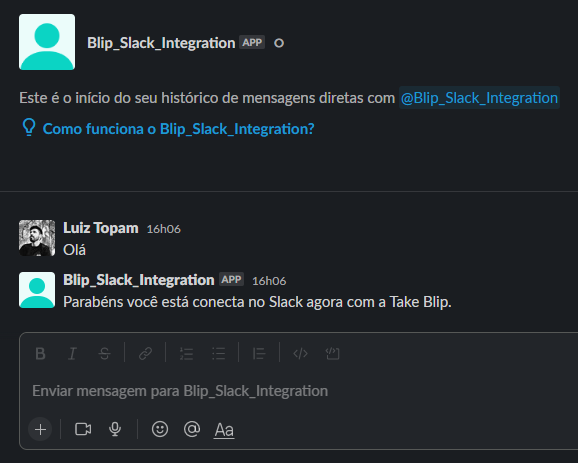
Bom, é um pouco extenso e não muito prático mas… FUNCIONA ❤️
Algumas observações:
Nos meus testes consegui de forma nativa enviar trabalhar com texto, imagens, links e também menus com quick-reply. Mídias como vídeo, documentos e audios não deram certo, não apareceram no fluxo de conversa, pois não é uma integração nativa. De resto funcionou todas as opções padrões do Blip, transbordo humano, etc.
Espero que este tópico ajude a dar uma clareada neste tema, e esperamos que num futuro próximo nossa plataforma possa oferecer esta integração de forma nativa ❤️
Grande abraço a todos e deixa ai o seu comentário se isso foi útil para você.
Fui!!!