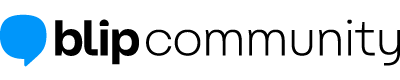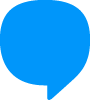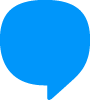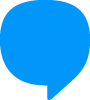💡 Neste artigo, vou te mostrar como utilizar a extensão Close Multiple Tickets para realizar transferências em massa de tickets dentro da plataforma Blip:
1. Instalação da extensão
O primeiro passo é instalar a extensão Close Multiple Tickets no seu bot de atendimento humano.
- Vá até o menu de Extensões ou Blip Store e instale a Close Multiple Tickets.
- Após a instalação, acesse a extensão clicando nos três pontinhos.
2. Utilizando o filtro da extensão
Ao abrir a extensão, você terá acesso à ferramenta de filtro, que permite selecionar os tickets que deseja gerenciar.
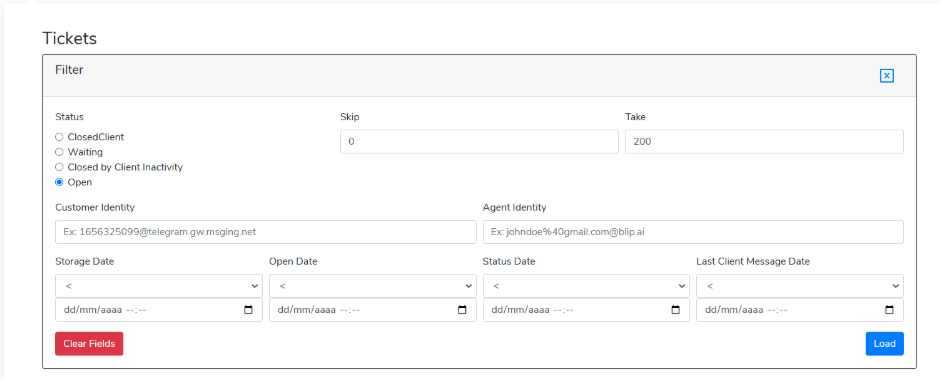
Configuração do filtro:
- Status dos Tickets:
- Open: Tickets que estão em atendimento.
- Waiting: Tickets que estão parados na fila.
- Volume de Tickets:
- Selecione a quantidade de tickets que deseja filtrar.
- Atenção: Caso tenha um grande volume de tickets abertos, o carregamento pode demorar. Recomendamos filtrar em lotes menores para otimizar o processo.
- E-mail do Atendente:
- Caso queira transferir apenas os tickets de um atendente específico, insira o e-mail dele no campo apropriado.
- O formato do e-mail deve ser ajustado para o identificador do Blip:
Exemplo: atendente%[email protected]
(onde %40 substitui o @ do e-mail original)
⏭️ Após configurar os filtros, clique na opção para carregar e visualizar os tickets correspondentes.
3. Finalizando ou transferindo tickets
Finalizando Tickets:
- Se desejar apenas finalizar os tickets, selecione-os e clique na opção para Finalizar.
- Caso o processo exija a inclusão de uma tag de finalização, o campo para preenchê-la será exibido.
- Os tickets seguirão o fluxo padrão de encerramento configurado no bot.
Transferindo Tickets para Outras Filas ou Atendentes:
Se o seu objetivo for transferir os tickets para outra fila ou atendente, siga os passos abaixo.
4. Configurando a transferência por tag
Para realizar a transferência, utilizaremos uma tag que servirá como identificador para o comando de redirecionamento.
Passo a Passo:
- Defina a Tag de Transferência:
- A tag será usada para indicar que o ticket deve ser transferido.
- Exemplo de tag: transferir_fila_x.
- Configure o Fluxo no Builder:
- No bot de atendimento humano, abra o Builder e vá até o bloco após Atendimento Humano e crie uma ação para Definir Variável:
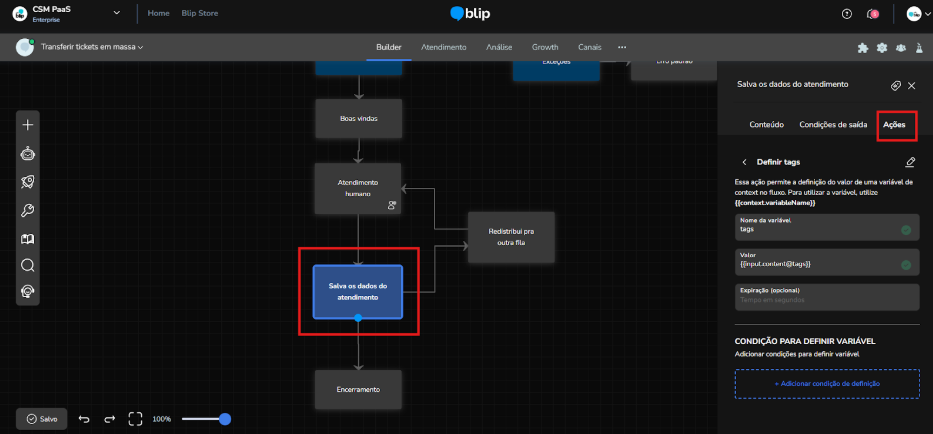
- Nome da variável: tag
- Valor: {{input.content@tags}}
Isso garantirá que as tags aplicadas ao ticket sejam armazenadas.
- Adicione Condições de Saída:
- No mesmo bloco, adicione uma condição de saída para verificar o valor da tag e voltar o usuário de volta pro Atendimento Humano:
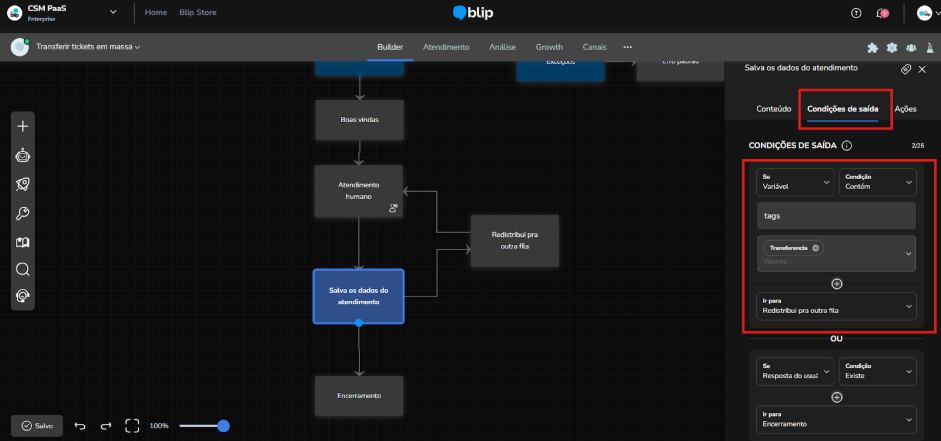
- Se: tag for igual a transferir_fila_x
- Então: Redirecione o usuário de volta para o bloco de Atendimento Humano.
- Definindo a Nova Fila:
- Se você preferir redefinir a fila que o usuário será transferido, adicione uma ação do tipo “Definir Contato” para especificar a nova fila de atendimento.
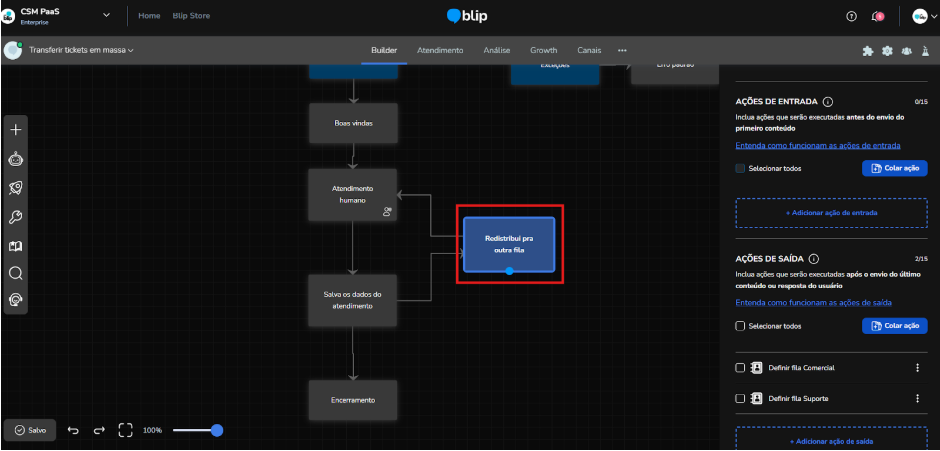
- Configure um campo extra chamado fila e defina o valor com o nome da fila desejada.
- Adicione uma condição para aplicar essa ação apenas quando a tag corresponder à transferência desejada.
Exemplo:
- Se: tag for igual a fila_x
- Então: Defina o contato com o extra fila = fila_x.
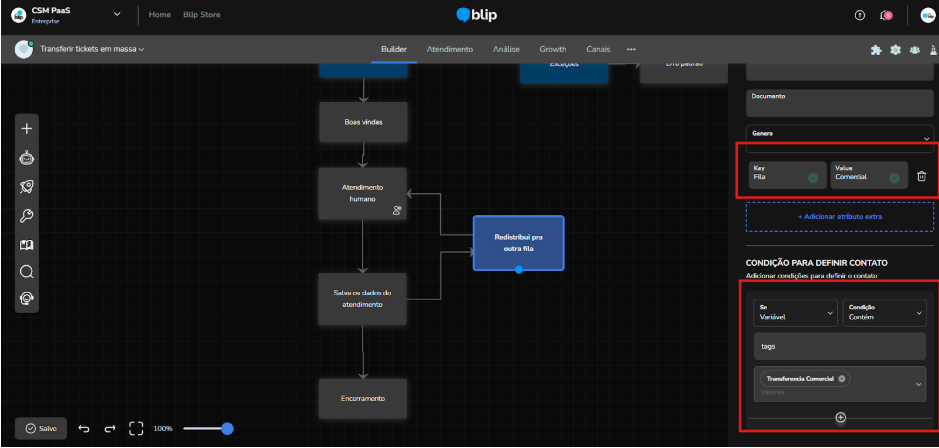
⚠️ Importante
Sem essa configuração de Definir Contato, o ticket será redirecionado para a fila padrão ou retornará à última fila onde esteve antes. A definição garante que o ticket seja transferido corretamente para uma nova fila ou atendente.
Com esse processo, você poderá utilizar a extensão Close Multiple Tickets tanto para finalizar tickets em massa quanto para transferi-los entre filas e atendentes. A utilização de tags permite uma automação eficiente e personalizável.
⭐ Lembre-se de testar o fluxo após configurar para garantir que tudo está funcionando corretamente.
📹 Vídeo tutorial
No vídeo, mostro todo o passo a passo demonstrado neste artigo com exemplos práticos de como configurar e utilizar a extensão.
🙋♀️ Dúvidas?
Caso tenha qualquer dúvida sobre o processo ou precise de suporte adicional, entre em contato com a nossa equipe.