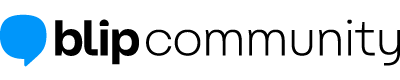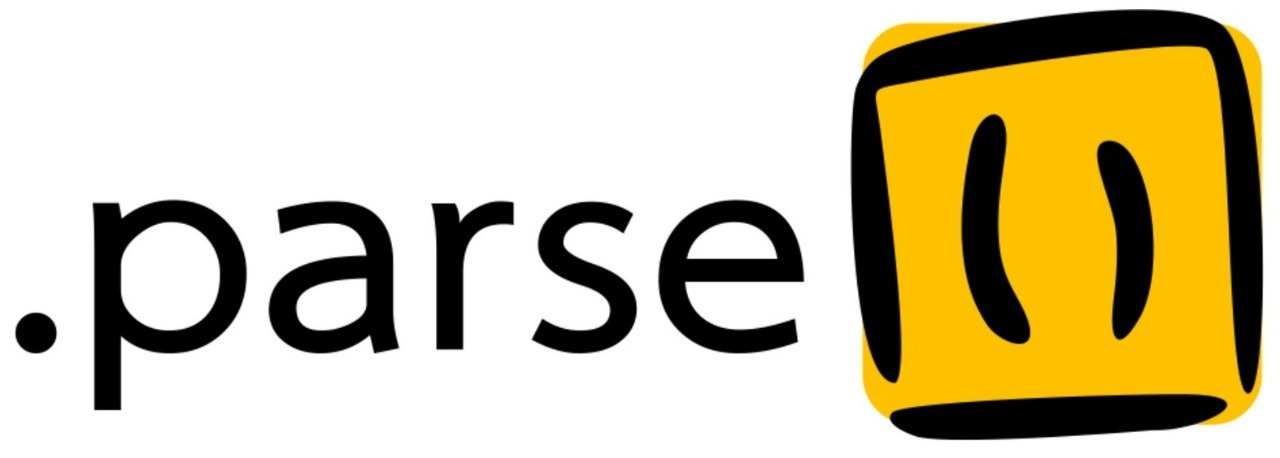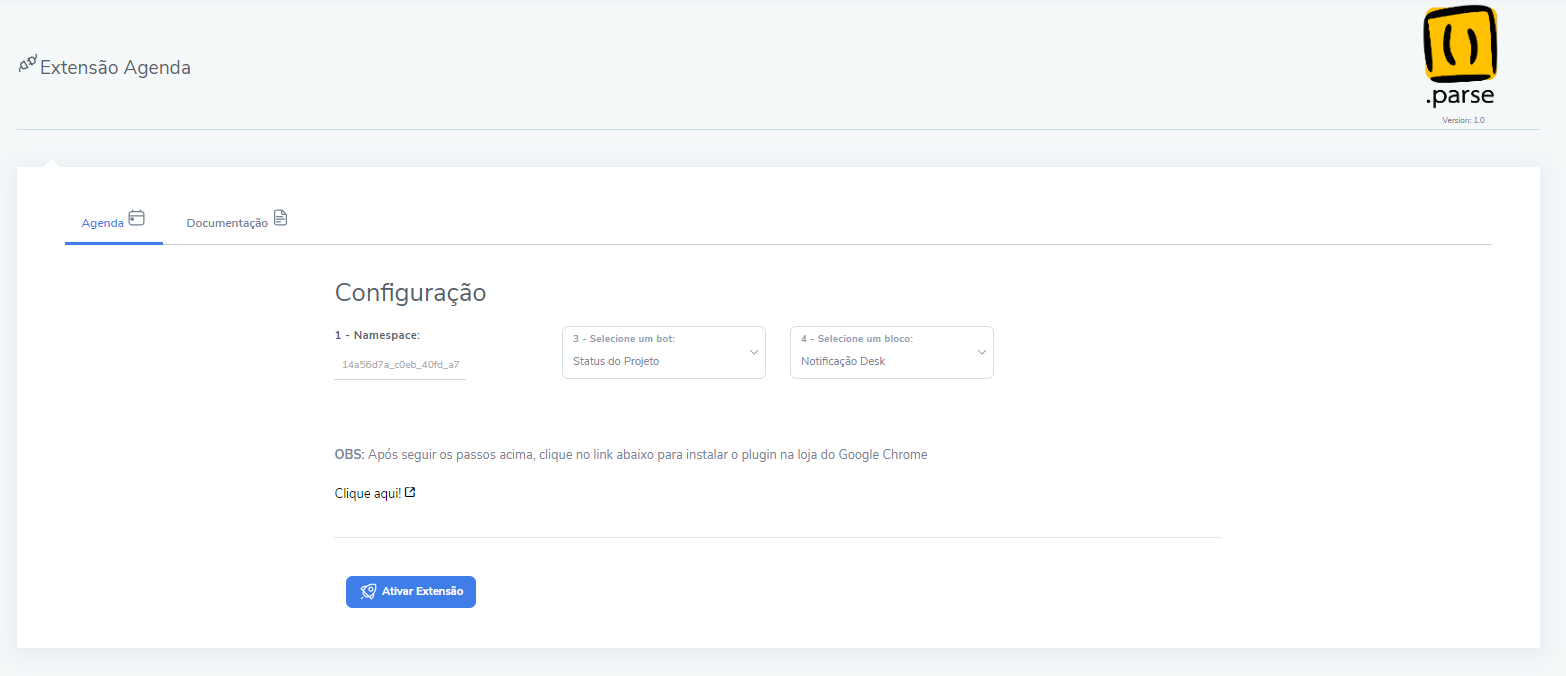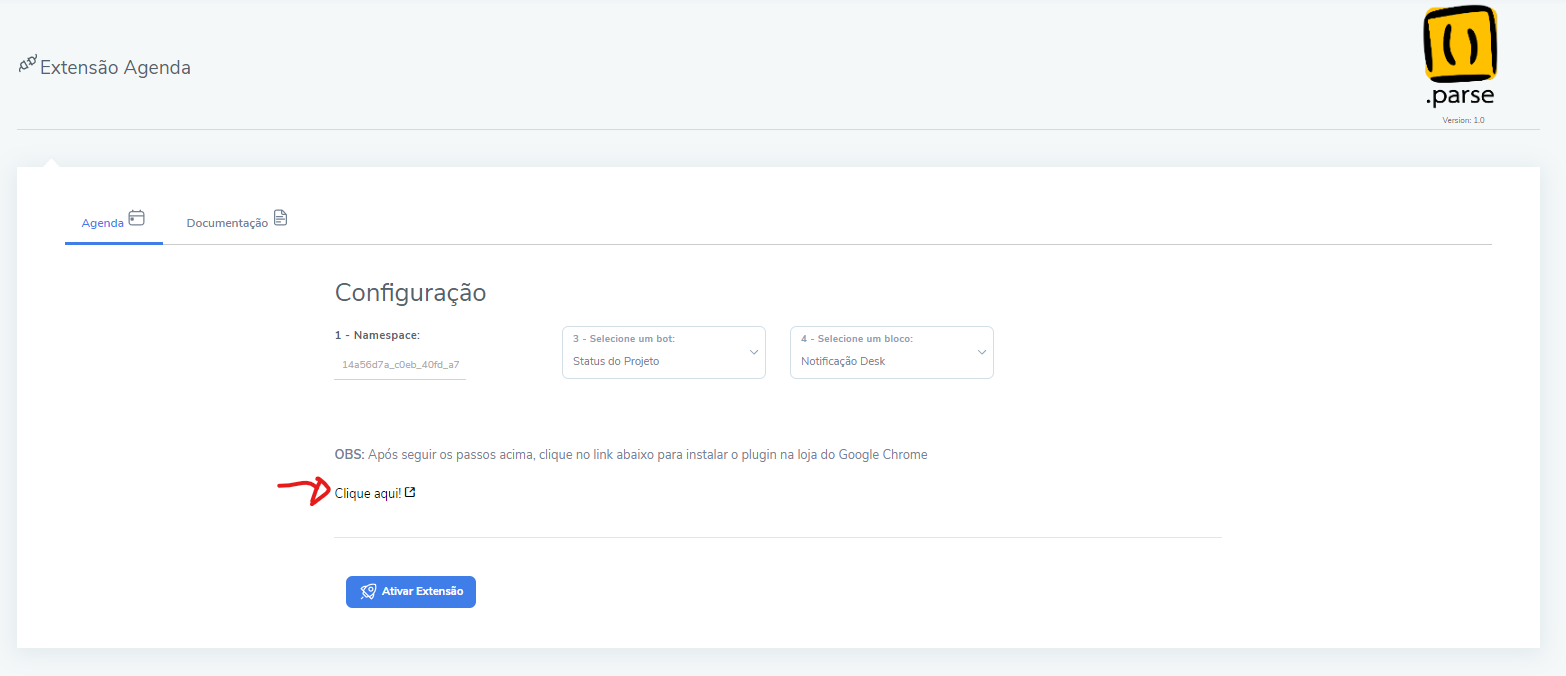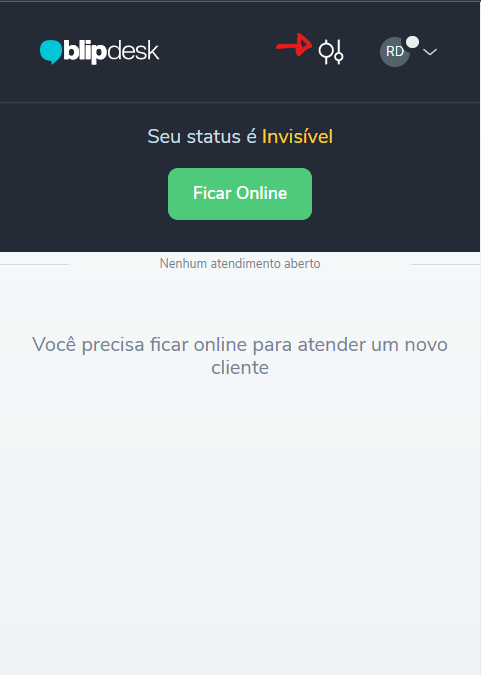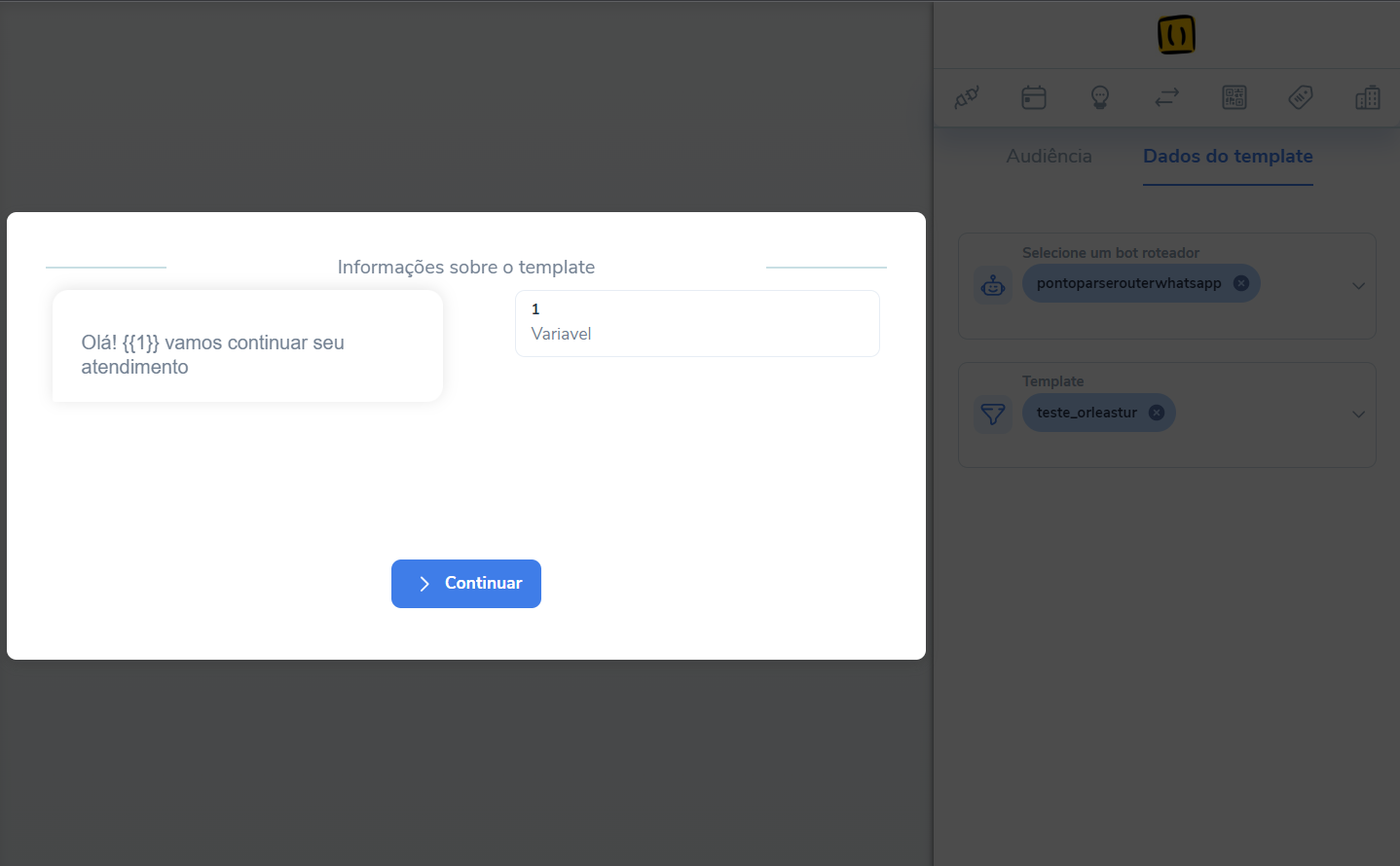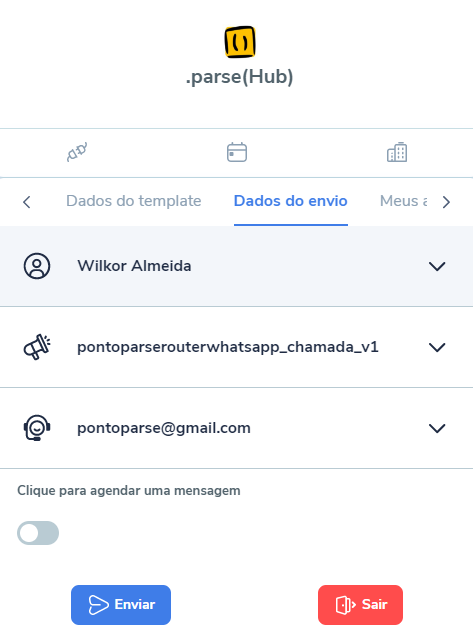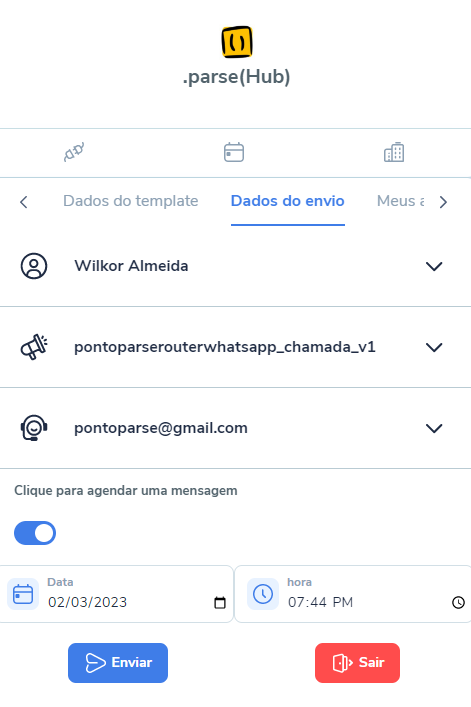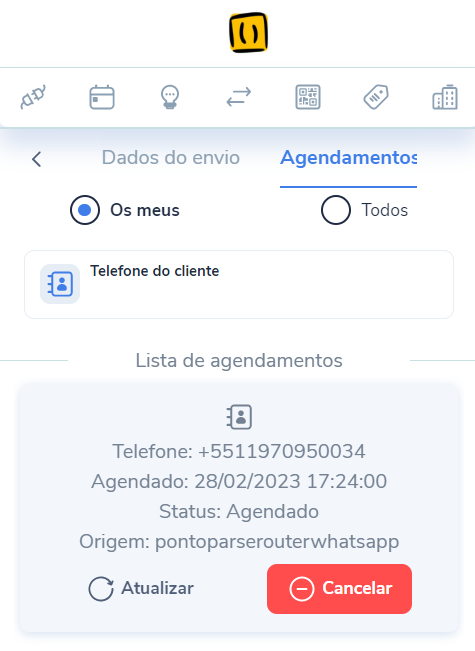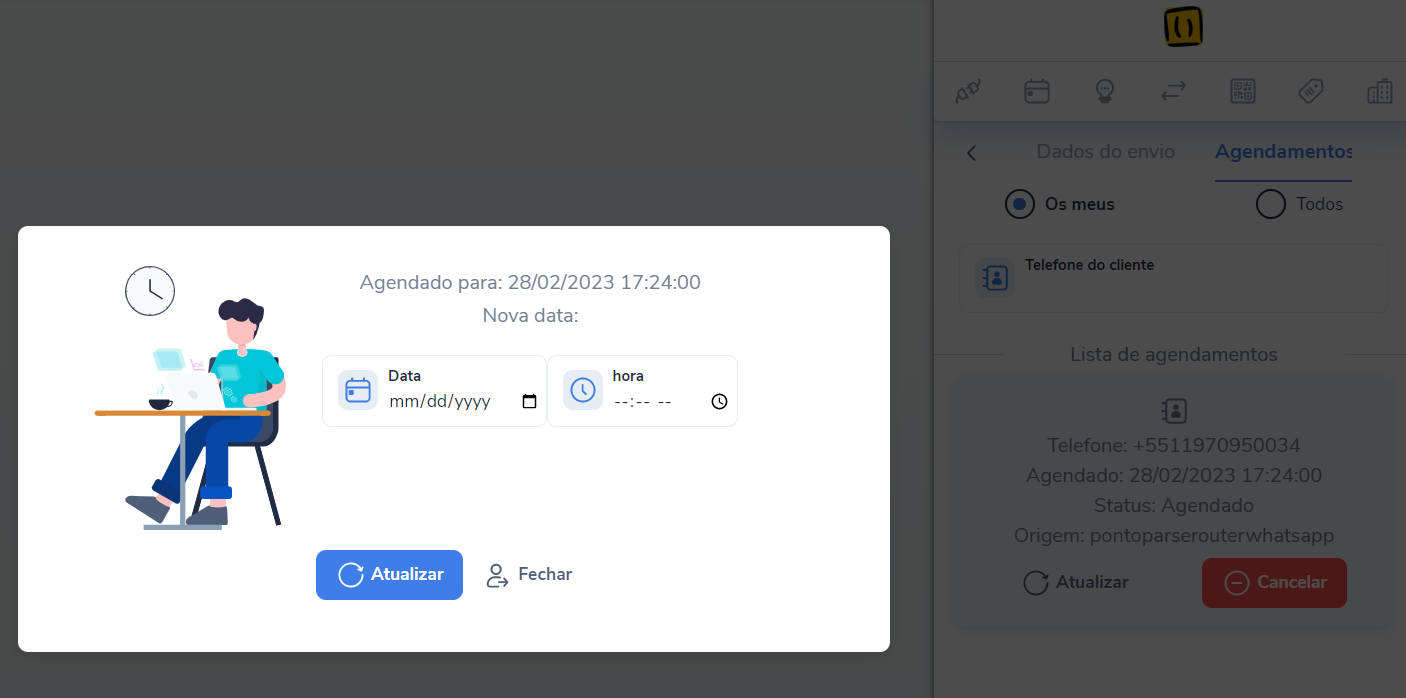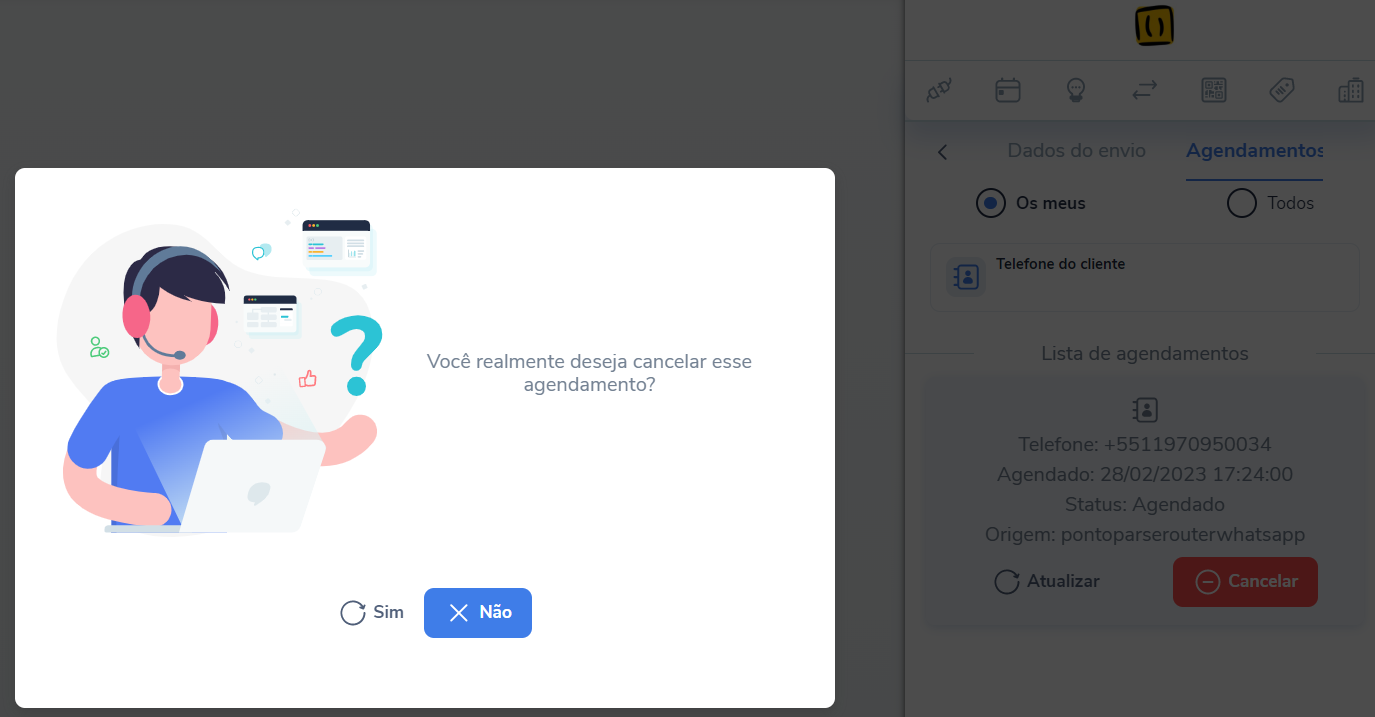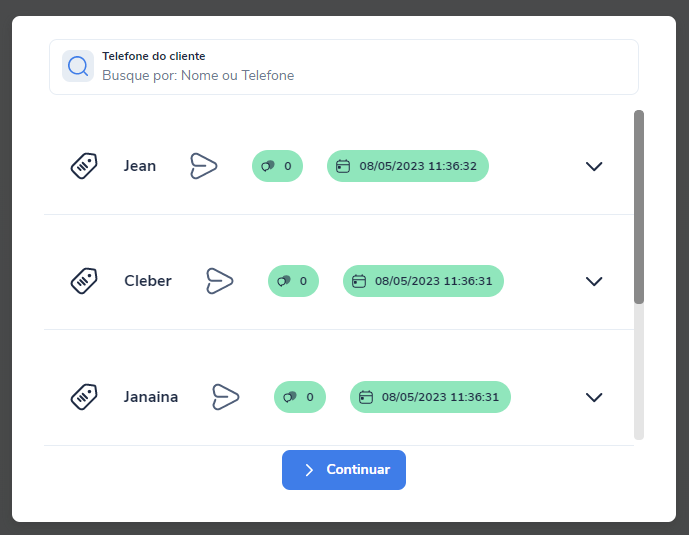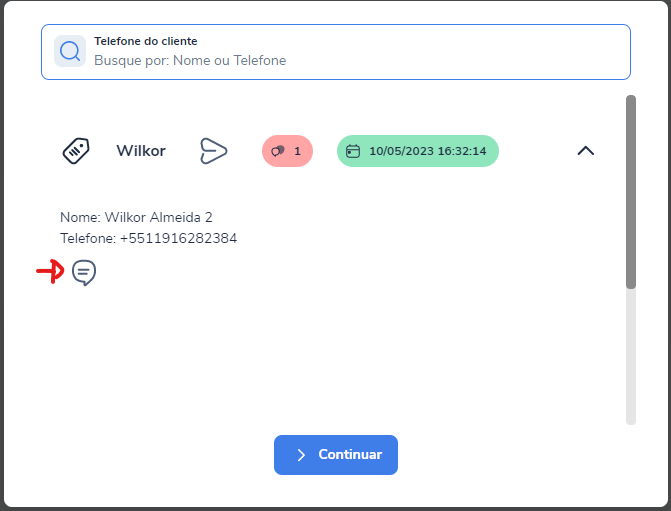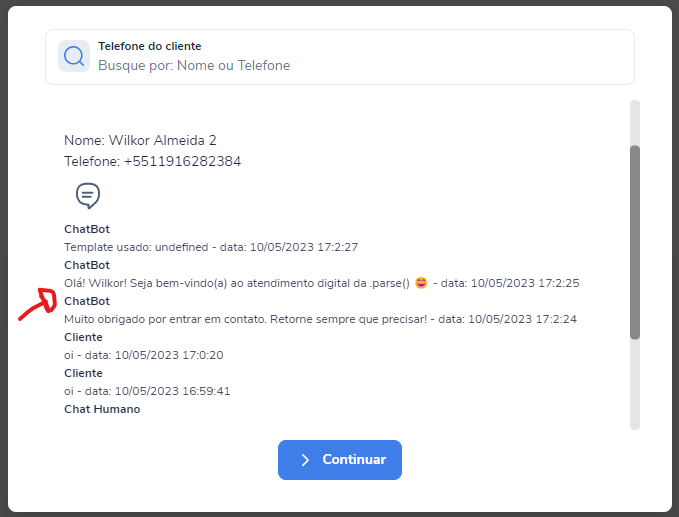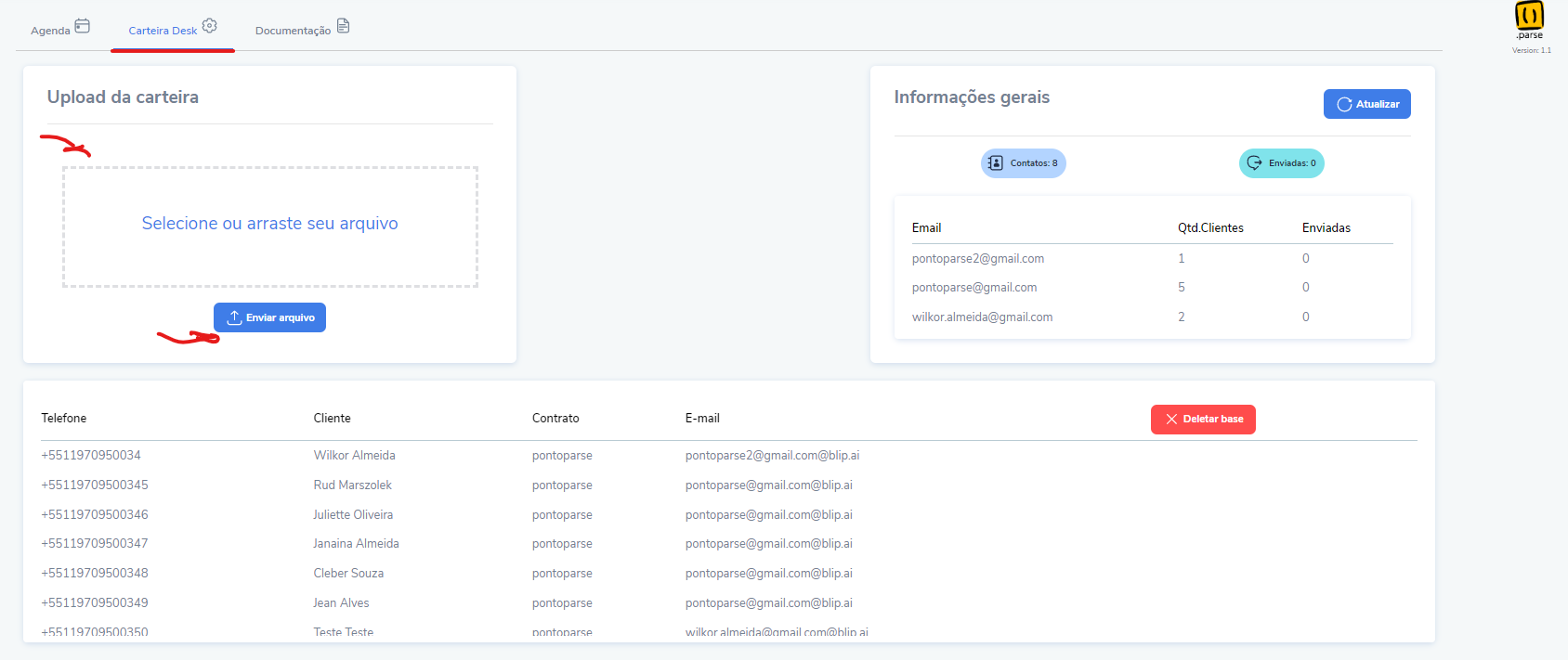Como utilizar a extensão Agenda!
Muito simples, basta seguir o passo a passo abaixo para ativar e configurar sua extensão:
- Ao lado de Home na tela principal, clique em Blip Store, depois no menu lateral, clique em extensões;
- Procure por Agenda e clique em ativar (Instalar em seu bot Router/Roteador);
- Após a instalação da extensão, siga os passos abaixo;
Como configurar?
- Selecione o chatbot responsável que irá receber o template
- Selecione qual bloco o cliente vai cair quando ele responder à mensagem que foi enviada
- Clicar em Ativar Extensão, conforme imagem abaixo:
Obs: Você poderá cadastrar multiplos Routers
- Depois que ativado, clique no link abaixo para ativar a extensão no chrome de cada atendente.
Em seguida, usar no chrome:
- Depois de ativado a extensão no Chrome, seu blipDesk ficará com esse ícone.
Ao clicar no ícone em seu blipDesk, a tela abaixo irá aparecer na lateral direita da tela.
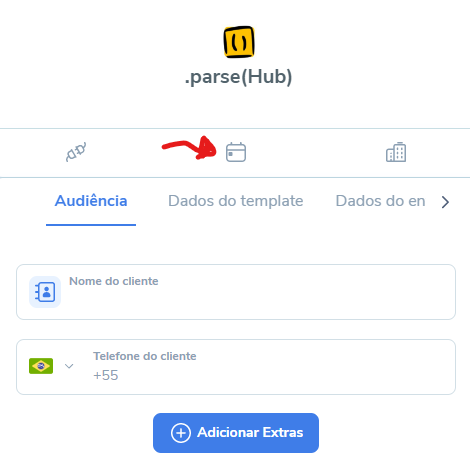
Clicando no menu Agenda, você terá um menu com as opções:
- Audiência
- Dados do Template
- Dados do Envio
- Agendamentos
Em Audiência, você poderá digitar o nome do cliente, telefone e se clicar no botão Adicionar extras você também pode colocar uma informação adicional do contato.
Em Dados do template, você poderá selecionar o router e template que deseja enviar ao cliente.
Em Dados do envio, você pode fazer a conferência de todas as informações que digitou anteriormente, além de poder optar em enviar a mensagem agora ou agendá-la para um contato futuro.
Por fim, em Agendamentos você poderá consultar todos os contatos que estão agendados (independente do router selecionado), além é claro de poder cancelar o agendamento ou fazer um reagendamento.
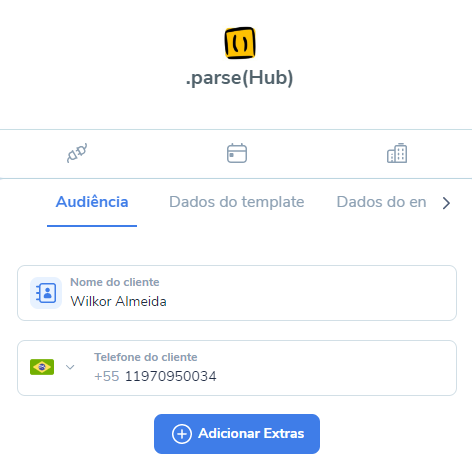
- Nesta sessão você poderá consultar os seus agendamentos ou os agendamentos do contrato
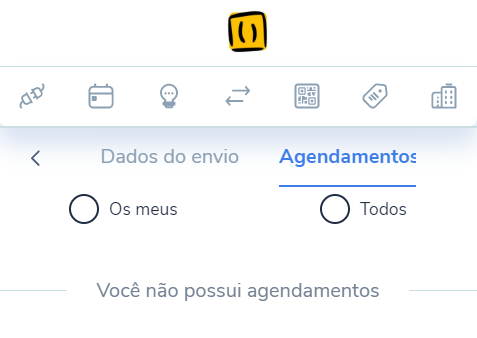
- Ao clicar em Atualizar a tela abaixo é apresentada:
- E se clicar em cancelar, teremos a tela abaixo:
Como utilizar a Carterização
O processo de carterização pode acontecer de 3 formas:
- 1 Ao enviar um notificação ativa, através da Agenda, esse contato já fica salvo para o usuário que disparou;
- 2 Ao falar com a .parse(), podemos incluir isso no fluxo e ao final do contato, podemos carterizar para o atendente anterior;
- 3 Na plataforma do blip, na extensão Agenda, o gestor poderá subir uma base com a carteira dos assistente, seguindo o seguinte formato;
Ponto 1 - Consultando a Carteira através do Desk
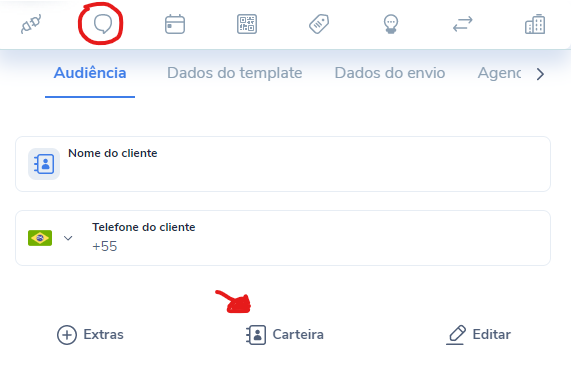
Ao clicar no icone de contato, abrirá a tela abaixo:
Ao expandir o contato, você terá a possibilidade de consulta a ultima conversa do usuário:
Ponto 3 - Inserido a base através da plataforma:
Aqui você também pode conferir o video dele funcionando + Carteira de Clientes👇🏻
Disparo Ativo:
Agenda + BlipDesk - Nova versão! - YouTube
Carteira de Clientes:
Agenda Carteira de Clientes - YouTube
Em caso de dúvidas, você pode entrar em contato conosco para tirar qualquer tipo de dúvida sobre a configuração da extensão
E-mail: [email protected]